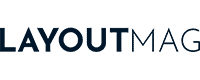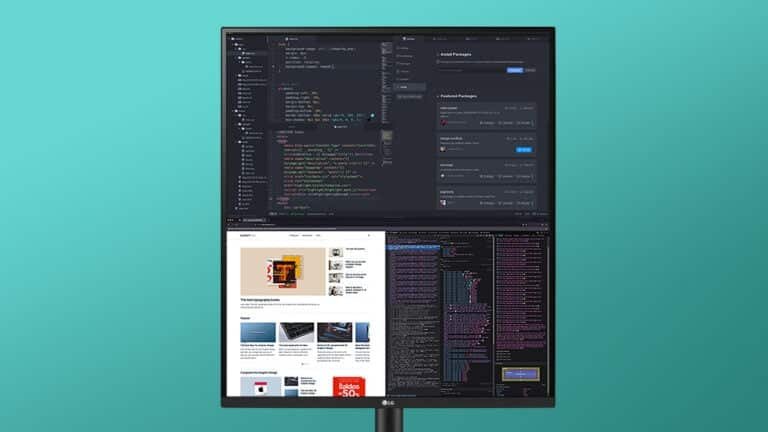How to choose a monitor for video editing

To edit videos accurately, it is necessary to have a good monitor, but the specifications and features can be very confusing, so learning how to choose a monitor for video editing is essential.
Because of my job in advertising I have had the opportunity to work with several video production companies for digital channels, television and even film, which has allowed me to learn what is relevant and what is not in a monitor for this purpose.
In this guide I will explain in detail each feature you should look for in a monitor, what it means and how to choose the most suitable for you. But if you’re in a hurry, you can also go straight to my list of the best monitors for video editing.
10 things to look for in a video editing monitor in 2025
1. Size of the monitor
A large monitor with good pixel density produces a sharper image and offers more space for viewing and editing footage.
As a result, it’s easier to spot errors in the film and to perform post-production tasks, such as colour grading or adding special effects, where it’s crucial to be able to appreciate even the smallest detail.
The only drawback of a big screen is the space it takes up on your desktop, especially if you have more than one, but it’s worth it.
Recommendation:
My suggestion is to choose a 27″ or larger monitor, with 4K resolution or higher. This way you will be able to see the different parts of your video editing program displayed, saving time opening and closing windows or expanding and minimizing menus.
2. Screen resolution
The higher the resolution for the same screen size, the higher the pixel density per inch (ppi). Consequently, the entire video editing interface looks sharper and you gain working space on the screen.
| Resolution | 24″ Monitor | 27″ Monitor | 32″ Monitor |
|---|---|---|---|
| 5K (5120×2880) | 245 PPI | 218 PPI | 184 PPI |
| 4K (3840×2160) | 184 PPI | 163 PPI | 138 PPI |
| 2K (2560×1440) | 122 PPI | 109 PPI | 92 PPI |
| 1080 (1920×1080) | 92 PPI | 82 PPI | 69 PPI |
This is especially useful for seeing the details of the footage at a glance and working more comfortably, without having to scroll through menus to save space, or constantly zoom in and out.
Also, because everything on screen looks sharper, it’s less tiring on the eyes, so if you spend many hours editing videos, your eyes will thank you for it.
Keep in mind, however, that a higher resolution screen requires a computer with more processing power, so make sure your computer is capable of outputting at the resolution you want. For example, there is no point in buying a 5K monitor if your computer is only capable of exporting a 4K video signal.
Recommendation:
Today, 4K resolution monitors are relatively inexpensive, making them the recommended choice for most video editors, even when working with lower resolution footage.
5K monitors are also an excellent option, of course, but their prices are often double or triple that of 4K monitors, so I only recommend them if you are looking for a premium user experience and have a computer capable of outputting a signal with 5K resolution.
3. Panel Type
The different panel types that monitors use have different levels of colour accuracy, viewing angles and response times.
| Panel type | colour accuracy | Viewing angles | Response times |
|---|---|---|---|
| IPS | ★★★ | ★★★ | ★ |
| TN | ★★ | ★ | ★★★ |
| VA | ★ | ★★ | ★★ |
Recommendation:
IPS panels are the most recommended for video editing, as colour accuracy and viewing angles (which can affect colour perception) are the most relevant characteristics. Response times are relevant for playing video games, but not so much for video editing.
4. Colour gamut
A colour gamut is the range of colours that a device is capable of reproducing. It is measured in colour space units, such as sRGB colour space, Adobe RGB colour space or DCI-P3 colour space.
Choosing a monitor with the right colour gamut is crucial for video editing because it allows you to check and control how colours will be represented on displays capable of reproducing that same or compatible gamut.
For example, if you edit video on a monitor with a DCI-P3 gamut, you will have more control over how colours will appear on displays with that colour space. However, if you do it on an sRGB monitor, whose colour space is more limited, you will not know how the final result will look on DCI-P3 monitors.
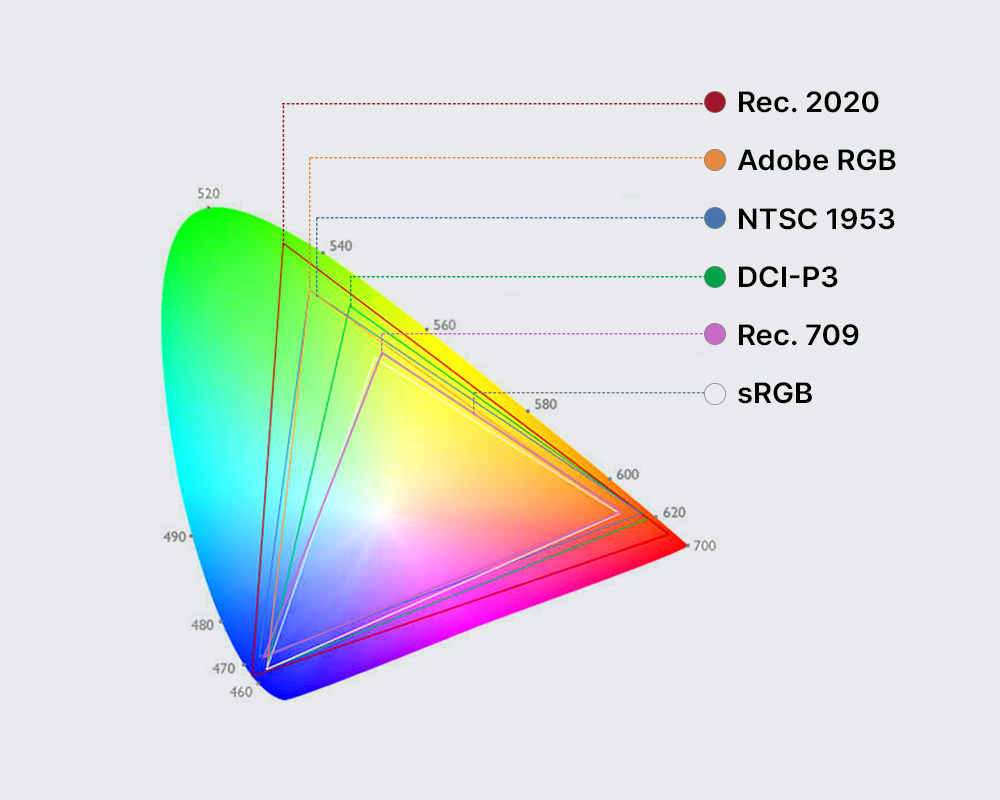
Let’s take a look at the different ranges, their main uses and characteristics so that you can choose the one you like best:
sRGB
Most monitors are capable of reproducing the sRGB space in its entirety, or almost. This colour gamut covers approximately 30-35% of the CIE 1931 colour space and is the standard colour space for web and applications.
It is a good choice for most people who only need to edit videos for YouTube and social media. However, due to its limitations in colour and tone reproduction, it is not recommended for HD and film applications.
Rec. 709
The Rec. 709 colour space (also referred to as BT.709) is a standard used primarily in high-definition televisions. It covers approximately 35-40% of the CIE 1931 colour space and is compatible with most standard television broadcasts and display devices.
It is therefore the most recommended gamut for editing videos to be viewed on high-definition televisions and monitors. However, although its coverage is wider than sRGB, it is still limited compared to DCI-P3, Adobe RGB or Rec. 2020, so it is not recommended for film or professional photography.
NTSC
The NTSC (National Television System Committee) gamut is a colour standard that was established in 1953 for analog television in the United States and some other countries.
Today, the NTSC gamut is obsolete compared to modern standards such as Rec. 709 or DCI-P3, so it is not recommended for video editing unless the content is specifically dedicated to NTSC displays. In any other case, it may cause colour divergence.
Adobe RGB
Wider than sRGB and Rec. 709, Adobe RGB covers approximately 50-55% of the CIE 1931 colour space, so it can display more colour, more intense and with better colour transitions between them.
It is the most common colour standard in photography and graphic design work for print. Adobe RGB is not intended for video editing and, although it covers much more colour space than sRGB and Rec. 709, it can cause unexpected results in the final reproduction, since not many monitors are calibrated for Adobe RGB, but for sRGB, Rec. 709 or DCI-P3.
DCI-P3
The amount of colour coverage of the DCI-P3 space is similar to that of Adobe RGB, at 45-50% of the CIE 1931 colour space. However, DCI-P3 was created specifically for video editing and playback, hence its name: Digital Cinema Initiatives-P3 (DCI-P3).
DCI-P3 is the standard colour space of the film industry and is therefore the most recommended colour gamut for professional video editing for modern film and television.
However, despite the fact that more and more displays support DCI-P3, it is currently not as recommended for editing video for the web as sRGB, as most browsers only reproduce the sRGB gamut, which could result in a quite different representation from the original.
Rec. 2020
The Rec. 2020 colour space (also called BT.2020), is a standard designed for Ultra High Definition (UHD) televisions that reproduce 4K content or higher. It covers approximately 75-80% of the CIE 1931 colour space, achieving more intense and saturated colours than DCI-P3.
It is an ideal colour gamut for professional video editing, but there are still very few monitors and TV screens that support Rec. 2020 and, therefore, they tend to be very expensive. Only recommended for those professionals who consume and create content for screens with this range.
5. Brightness
The brightness of the monitor affects the perception and reproduction of colours and details of the images on the screen, so it is especially relevant in video editing.
A monitor with a good brightness capability allows to better distinguish details in light and dark areas of the image, making it easier to find errors, make corrections, make level adjustments and colour grading.
Another advantage is that they reduce the amount of reflections on the screen, which is especially practical if you work near a window or light that may reflect.
Recommendation:
Standard monitors are usually around 200-300 nits, however, for video editing, it is better to have a brightness above 300 – 400 nits. If you are a video editing professional, a monitor with more than 500 nits is more recommended, especially if you want a monitor that supports HDR, as we will see below.
6. Colour Depth
Colour depth refers to the amount of colour information that is stored and displayed in a digital image, it is measured in bits per pixel (bpp), although commonly, people simply use monitors with 8, 10 or 12 bits.
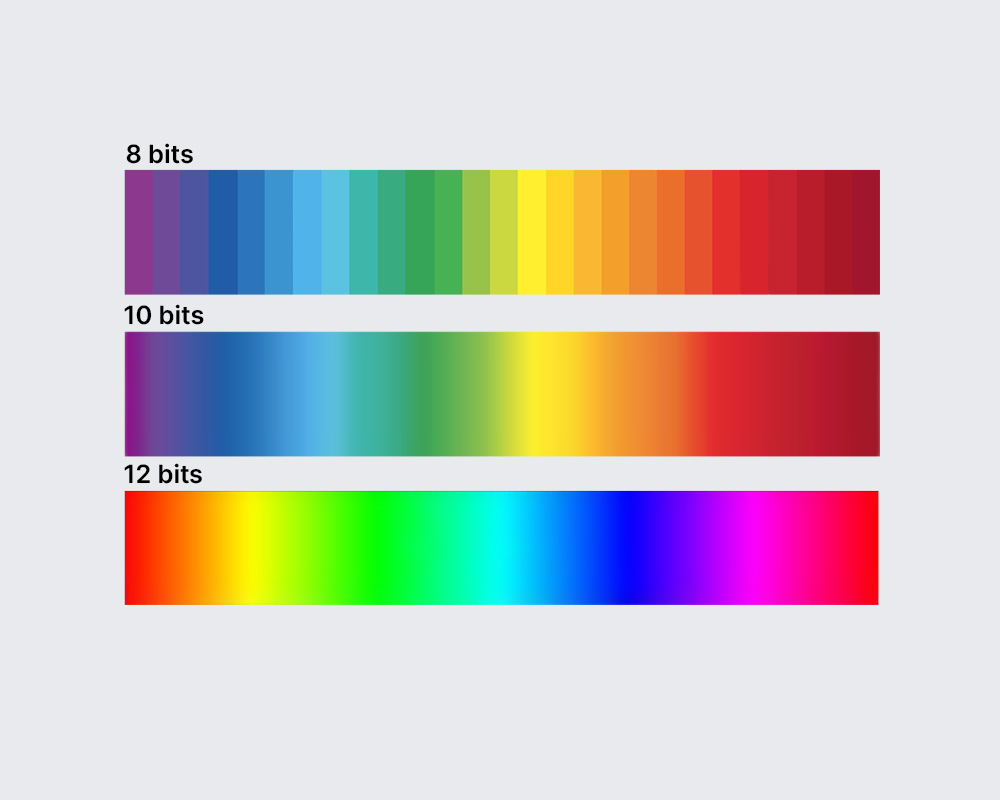
A bit can have two possible values (0 or 1) and with each additional bit, the number of colours that can be represented by each channel (red, green and blue) is doubled, so that:
- 8 bits: 2^8 = 256 colours per channel.
- 10 bits: 2^10 = 1024 colours per channel
- 12 bits: 2^12= 4096 colours per channel
And if we group the channels, we obtain the total amount of colours that the monitor is able to reproduce:
- 8 bits: 256^3 = 16,777,216 colours
- 10 bits: 1024^3 = 10,737,341,824 colours
- 12 bits: 4096^3 = 68,719,476,736 colours
Greater colour depth offers noticeable benefits in video editing than 8 bits, because it allows smoother gradation between colours, less banding and more detail in shadows.
Recommendation:
A colour depth of 10 bits or more is recommended for video editing, but the final choice should take into account the distribution platform and the specific needs of the project.
7. Contrast Ratio
Contrast is the difference between the brightest and darkest colours that a monitor can display. Well, the ratio of the brightest colour to the darkest colour is called the “contrast ratio” and the higher it is, the wider the range of colours the monitor can display.
A contrast ratio of 1000:1 means that the whitest colour the monitor is capable of producing is 1000 times brighter than the black colour the same monitor produces. Therefore, for the contrast ratio, both the maximum brightness and the monitor’s ability to achieve pure black are as important as the panel.
Generally, monitors with LED panels tend to achieve better contrast ratios than LCDs and CCFLs, but not as high as OLEDs, which can turn off the light in the pixels to produce black colour and therefore achieve a purer black.
Recommendation:
It is advisable to choose a monitor with a high contrast ratio for video editing, equal to or greater than 1000:1, in order to clearly see the subtleties between the light and dark areas of images. When choosing a monitor, it is easy to identify the contrast ratio because it is usually specified in its features.
8. HDR
Monitors with HDR (High Dynamic Range) are able to display a wider range of colours than standard monitors, which can help you perceive more nuances and colour differences in your videos, especially if they were recorded with HDR cameras.
Likewise, they achieve a higher contrast ratio than a standard monitor with similar characteristics, which will allow you to see details in the shadows and highlights of your footage.
HDR-compatible monitors generally have a certification that certifies their ability to reproduce HDR images and at what level:
| HDR Certification | Max. brightness (cd/m2) | Colour gamut | Typical attenuation technology | Colour depth (bits) |
|---|---|---|---|---|
| DisplayHDR 400 | 400 | ≥ 90% Rec.709 | Screen | 8 |
| DisplayHDR 500 | 500 | ≥ 90% DCI-P3 | Zone | 8 o 10 |
| DisplayHDR 600 | 600 | ≥ 90% DCI-P3 | Zone | 8 o 10 |
| DisplayHDR 1000 | 1000 | ≥ 90% DCI-P3 | Zone | 8 o 10 |
| DisplayHDR 1400 | 400 | ≥ 95% DCI-P3 | Zone | 8 o 10 |
| True Black 400 | 400 | ≥ 90% DCI-P3 | Pixel | 8 o 10 |
| True Black 500 | 500 | ≥ 90% DCI-P3 | Pixel | 10 o 12 |
| True Black 600 | 600 | ≥ 90% DCI-P3 | Pixel | 10 o 12 |
| HDR10 | 1000 | ≥ 70-75% Rec. 2020 | Screen | 8 o 10 |
| HDR10+ | 1000 | ≥ 70-75% Rec. 2020 | Zone | 10 o 12 |
| HLG | 1000 | ≥ 90% Rec. 2020 | Screen | 10 o 12 |
| Dolby Vision | 4000 | ≥ 90% Rec. 2020 | Zone | 10 o 12 |
If a monitor appears to have one of these certifications, but does not meet the requirements specified in this table, it may not actually be certified. According to VESA DisplayHDR this happens and therefore publishes a list of certified HDR products.
However, that list only refers to products that receive DisplayHDR and True Black certifications, which are the certifications that VESA issues. Therefore, it does not include HDR10, HLG or Dolby Vision.
9. Ports and connections
The ports and connections you choose, as well as their characteristics, should be linked to your professional needs, the equipment you use and the type of footage you usually work with. Therefore, it is important that you know the most relevant connections and ports for video editing and their technical capabilities.
HDMI
Having an HDMI (High-Definition Multimedia Interface) connection is essential for video editing, as it is a standard high-definition video and audio transmission connection. A video editing monitor should have at least one HDMI input for connecting video sources such as computers and cameras, but ideally it should have more than one.
However, not all HDMI ports have the same capacity, as you can see in this table:
| Port | Resolution | Refresh rate |
|---|---|---|
| HDMI 1.4 | 1080 (1920×1080) 4K (3840×2160) | 120 Hz 30 Hz |
| HDMI 2.0 | 4K (3840×2160) | 60 Hz |
| HDMI 2.1 | 4K (3840×2160) 8K (7680×4320) 10K (10240×4320) | 120 Hz 120 Hz 120 Hz |
DisplayPort
DisplayPort is another high-quality connection that provides excellent video and audio transmission. It offers advantages in terms of bandwidth and resolution, which is useful for high-resolution monitors and refresh rates.
| Port | Resolution | REfresh rate |
|---|---|---|
| DisplayPort 1.2 | 4K (3840×2160) | 60 Hz |
| DisplayPort 1.3 | 4K (3840×2160) 5K (5120×2880) 8K (7680×4320) | 120 Hz 60 Hz 30 Hz |
| DisplayPort 1.4 | 5K (5120×2880) | 120 Hz |
| DisplayPort 2.0 | 10K (10240×4320) 16K (15360×8640) | 60 Hz 60 Hz |
USB-C and Thunderbolt
If you work with several devices around you, such as laptops and tablets, that use USB-C or Thunderbolt ports, having a monitor with a port with a physical USB-C interface allows you to transmit video, audio, data and charge your devices at the same time.
But although they have the same physical appearance, and are compatible with each other, depending on their version, their performance is very different, so it is important that you know their differences.
| Port | Resolution | Refresh rate |
|---|---|---|
| Thunderbolt 4 | 4K (3840×2160) 5K (5120×2880) 8K (7680×4320) 16K (15360×8640) | 240 Hz 120 Hz 60 Hz 30 Hz |
| Thunderbolt 3 | 4K (3840×2160) 5K (5120×2880) 8K (7680×4320) | 240 Hz 120 Hz 60 Hz |
| USB-C 4.0 | 4K (3840×2160) 5K (5120×2880) 8K (7680×4320) | 240 Hz 120 Hz 60 Hz |
| USB-C 3.2 | 4K (3840×2160) | 60 Hz |
| USB-C 3.1 | 4K (3840×2160) | 30 Hz |
| USB-C 2.0 | 4K (3840×2160) | 30 Hz |
Recommendation:
For professional video editors, it is recommended to have USB-C 4.0, Thunderbolt 3 or Thunderbolt 4 ports to be able to work comfortably with high-resolution formats. However, for amateur video editors, having a USB-C 3.2 port is sufficient for editing video with 4K resolution at 60 Hz, which is the standard for most content.
Audio Output
It doesn’t matter if a monitor has speakers or not, but it is important that it has an audio output, either a 3.5 mm audio jack or another system, as it is useful to check the audio of your videos directly from the monitor, if necessary.
Ethernet connection (if necessary)
If you work on a wired network, having an Ethernet port on the monitor can be useful for a direct and stable connection to the network.
SD Card Reader
If you work with cameras that use SD cards, an SD card reader built into the monitor can make it much easier to transfer files quickly without the need for additional readers or adapters.
10. Ergonomic settings
Ergonomic adjustments should be taken into account if you are a tall person or suffer from back and joint pain after spending hours at the computer.
While this is a problem you can solve by purchasing a great articulating monitor arm separately (check out our guide), you can save money by buying a monitor with a wide range of ergonomic adjustments.
If your idea is to work with two screens for video editing, the monitor, and your laptop, you will probably prefer to have them aligned at the same height. For this reason, I recommend you also purchase one of the laptop stands that you can find in our guides.